Volete personalizzare al massimo il vostro nuovo Windows 8? Avete bisogno di avere a portata i mano i pulsanti Spegni, Riavvia e Standby? Bene vediamo insieme come integrarli nel menu contestuale di Windows 8.
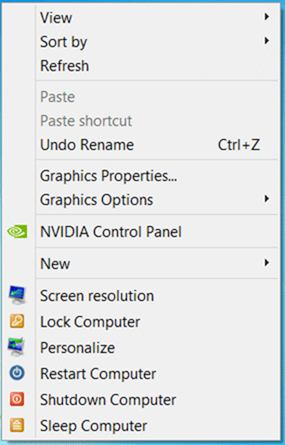
Per prima cosa clicchiamo con il tasto destro sul Desktop, Nuovo e creiamo un nuovo Documento di testo. All’interno incolliamo il seguente codice:
Windows Registry Editor Version 5.00 [HKEY_CLASSES_ROOT\DesktopBackground\Shell\Lock Computer] "icon"="shell32.dll,-325" "Position"="Bottom" [HKEY_CLASSES_ROOT\DesktopBackground\Shell\Sleep Computer] "icon"="shell32.dll,-331" "Position"="Bottom" [HKEY_CLASSES_ROOT\DesktopBackground\Shell\Restart Computer] "icon"="shell32.dll,-221" "Position"="Bottom" [HKEY_CLASSES_ROOT\DesktopBackground\Shell\Shutdown Computer] "icon"="shell32.dll,-329" "Position"="Bottom" [HKEY_CLASSES_ROOT\DesktopBackground\Shell\Lock Computer\command] @="Rundll32 User32.dll,LockWorkStation" [HKEY_CLASSES_ROOT\DesktopBackground\Shell\Sleep Computer\command] @="rundll32.exe powrprof.dll,SetSuspendState 0,1,0" [HKEY_CLASSES_ROOT\DesktopBackground\Shell\Restart Computer\command] @="shutdown.exe -r -t 00 -f" [HKEY_CLASSES_ROOT\DesktopBackground\Shell\Shutdown Computer\command] @="shutdown.exe -s -t 00 -f"
Salviamo il file e cambiamo l’estensione di quest’ultimo da .txt a .reg. Dopo aver cambiato estensione clicchiamo sul file appena creato e “godiamoci” il nuovo menu personalizzato con comandi veloci come Spegni, Riavvia, Standby ecc.